Recently I got many queries regarding updating Windows 7 to Windows 8 , so here is a short tutorial after following this the steps you can upgrade Windows 7 to Windows 8 . Also you can have a look at my post on Download and Activate Windows 8 Consumer Preview
Users wishing to install Windows 8 have many options. But if you want to use Windows 8 as primary OS and want to upgrade your current installation of Windows 7 to Windows 8 , you can easily upgrade to Windows 8. And the best part is that Windows 8 is compatible with Windows 7, which means that existing users of Windows 7 will be able to upgrade to Windows 8 without losing the file configuration and applications settings.
mportant: After upgrading, you can not revert to Windows 7. To return to Windows 7, you have to again clean install Windows 7 using the installation media or recovery disc.
How to Upgrade Windows 7 to Windows 8, steps:
Step 1: Go to the official Windows 8 and download the installation file of Consumer Preview setup. The installation file is a small file (5 MB) and check if your PC can run Windows 8 and then download the correct version of Windows 8.
Step 2: Run the installation file. The installation program will check the hardware and software, and then you give the application and device compatibility report. This step may take some time, if you have hundreds  of programs installed.
of programs installed.
Step 3: Click the Next button to get the product key of Windows 8.
Step 4: Click the Next button to start the download of Windows 8. Obviously, depending on the speed of your Internet connection, this step may take several hours.
Step 5: Once the installation finishes downloading, select the Install Now button and then click the Next button.
Step 6: On the next screen, check the I accept the license terms and click Accept button.
Step 7: On the next screen, select what you want to keep with Windows 8. To move all installed applications, settings and files, select “Windows settings, personal files, and apps” and then click Next.
The installer will check again the available disk space. If your installation drive for Windows 7 has a minimum of 16 GB of free space (20 GB for Windows 8 x64) can not continue with the installation.
Finally, click on the Install button to begin the installation. Again, this step may take a while.
Step 8: Your computer will reboot two or three times during installation.
Step 9: Choose a background color, type a name for your PC and click the Next button. On the Next screen, you must configure and customize your own settings.
Step 10: Finally, you’ll see the Metro home screen of Windows 8. Good luck!
Writen From : ©








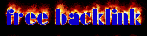
0 komentar:
Posting Komentar